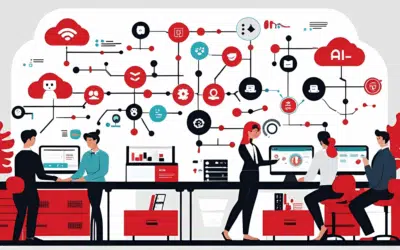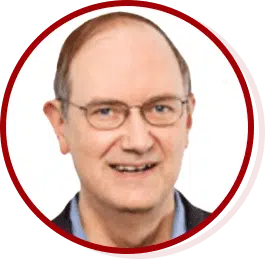One of the biggest, and most definitely a very useful function hardware trends is touch. It seems like almost every piece of new tech, from computers to tablets, and even to fridges or car navigation, comes with touch screens. The main way to interact with the majority of these devices is through the gesture, and if you have an iPad there are several important gestures you should know about.
Every new iPad, and many of the older ones, run the latest version of iOS – Apple’s mobile operating system. For those running iOS 7, gestures are the main way you interact with your device. While it may look weird to people who don’t use them, waving your hands around, spreading your fingers, and even pinching are normal to you!
One of the greatest plus points about gestures is that when used properly, they make it simpler to interact with your device; speeding up your overall productivity. So, if you are looking to increase productivity while using your device, you should know and practice different gestures. Here are six of the most important:
1. Swipe one finger from the top
If you place your finger on the top bezel (above the viewable area of the screen) and swipe down onto the screen you will open, or slide down, the notifications center. From here you can action notifications. When you are finished slide up from the bottom of the screen to close the notifications.
2. Swipe one finger from the bottom
If you place your finger on the bezel (below the viewable area of the screen) and swipe up onto the screen you should bring up the Control Center where you can control the important settings on your iPad. To close simply swipe down.
3. Swipe one finger down
Place your finger anywhere on the viewable area of the screen and swipe down. This will open up the Search bar where you can search for almost anything on your iPad, including apps, emails, music, and more. To close this bar, simply tap the home button, or tap anywhere on the screen other than where the keyboard or search bar are.
4. Swipe four fingers up
If you place four fingers anywhere on the screen you will bring up thumbnails that represent the apps that you have open. If you swipe up on a thumbnail, you will close the app.
5. Swipe four fingers left or right
With apps open, you can place four fingers on the screen and swipe to the left or right. This will switch to other open apps. You can swipe the opposite direction with your fingers to go back to another app, if you sweep to the left again, you should bring up a list of recently used apps.
6. Grab with five fingers
If you are in an app and want to quickly get to the homescreen place all five fingers on the screen and pinch them together. This will shrink the app into your home screen. You can open it again by swiping four fingers up and selecting it.