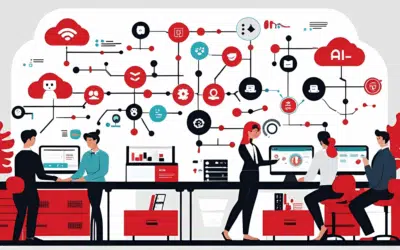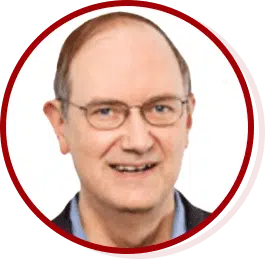The most common problem that develops over time with people who have been using their computers for several years is that their desktops often become littered with files, shortcuts, folders, and icons. The result is cluttered files that not only look messy but can make it harder to find files and can even cause your computer to run slower.
Want to tidy up your desktop? Here are six tips on how you can get your desktop more organized and even reduce virtual clutter.
1. Before you begin do a bit of recon
Before you go about simply deleting everything off of your desktop, it is worthwhile thinking about what you really want to keep on your desktop. This will vary from person to person, of course, but most people treat their desktop as a place where they put files, folders, and app shortcuts that they want to quickly access.
Take the time to think about what you use the most and which files and folders you really need to access instantly or which you use all the time. An easy way to figure this out is to simply auto-arrange your icons by right-clicking on an empty area of your desktop (where there are no icons) and selecting Auto arrange icons. This will arrange your icons into a grid format that makes them easier to see and work with. Then, right-click on empty space and hover your mouse over Sort by and select Date modified to order the icons by the date they were last modified, or opened, with the latest at the top.
2. Create holding and app shortcut folders
People often use their desktop to hold files like downloads, photos, screenshots, and even email attachments. This can lead to an incredibly cluttered desktop in a short amount of time.
In truth, you probably don’t need all these shortcuts on your desktop. What you can do is create a folder on your desktop where all non-essential files and folders go. A folder like this is great to hold downloads or files that will only be used for a short amount of time.
The key here, is this folder is used for non-important, or temporary items. If you don’t plan on keeping it, put the file, icon, etc. into this folder. Once you are done with the file, simply go into the holding folder and delete it.
It could help to also create a shortcut folder. When you install new programs on Windows, a shortcut icon is often automatically added to your desktop. However, these desktop shortcut should be for frequently used programs only. For programs that aren’t really used that often, it is best to create a separate folder the shortcuts. This not only reduces desktop clutter, but puts shortcuts in one central location, making them easier to find.
3. Be ruthless
Once you have your folders set up, it’s time to start getting rid of the clutter. As with any clearout you should be ruthless. If you haven’t used a file, folder, etc. in the past two months or so, you should seriously question whether you can get rid of it.
To make this easier, open your desktop via the File Explorer. You can do this by opening any folder and clicking Desktop from the left-hand menu bar. This will make all of the icons and files on your desktop easier to see and work with.
Go through these and uninstall programs you no longer use, delete images you no longer need, move unimportant files, and place files in their relevant folders. Once complete, take a look at your browser to see where it downloads files too. If you have your browser set to download files to your desktop by default, try going into the settings and changing the download location to another file like the Downloads folder.
4. Stick with it
Once you have de-cluttered your desktop, try to stick with the rules you have set. With downloads ask yourself whether these need to be on the desktop or whether they can go into a folder somewhere else.
Of course, sticking with it won’t always be easy, so maybe take time once every month or two to revisit your desktop and clean it up a bit.
5. Use the taskbar or Start for apps, not the desktop
With Windows 8 and 8.1 you can actually pin apps to the Start menu, so when you click it the apps are available in the window that pops up. This is a great alternative to simply having program shortcuts on your desktop. Pin apps to the Start menu on Windows 8 and 8.1 by opening your apps list (clicking the down arrow from the Windows Start screen) and right-clicking on the program you would like to pin. Select Pin to Start to be able to access it when you hit the Windows key on your keyboard.
If you prefer the traditional desktop view of Windows 7, or are using Windows 7, why not pin your important programs to the taskbar at the bottom of the screen? This can be done by right-clicking on an open app and selecting Pin to Taskbar. The programs will remain at the bottom of the screen, and can be opened by simply clicking on them.
6. Strategically pick your wallpaper
An interesting way to minimize clutter is to pick a wallpaper that you enjoy looking at. Be it a favorite picture, slogan, etc., try to frame the image so the focus is in the center of your desktop. Then, place your icons around the image in a way that they still allow you to see the image. If you can’t see the image, then you have too many icons and it may be time to get rid of a few.
Also, having an image you like also serves as a reminder to try to keep icons to a minimum in the first place. This could be a proactive solution to keeping desktop clutter down.