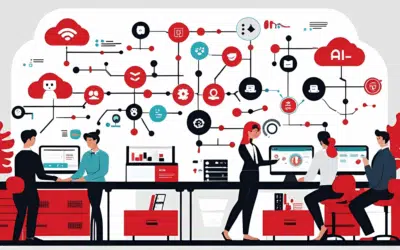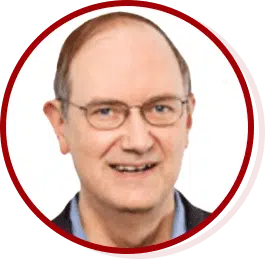If your business hasn’t already upgraded to Exchange 2010, give Axxys Technologies Ince a call and ask us about the benefits and new features! Features like, “Remote Wipe” via OWA for bringing your own devices (BYODs) such as iPhone and iPad, which enables you to kill a lost or stolen device before someone can access your sensitive business-critical information like email, networks, banking details, and passwords. But if you aren’t quite ready to commit to something of that scale, then Apple’s iCloud for iOS 5 is ready to come to your rescue. So update your iOS before going any further.
(Note: Regardless what everyone on the Web says, iOS 5.0.1 is stable. I have personally put it through the paces with multi-tasking, streaming media, games, multiple email accounts, and business apps without having any issues with battery life and freeze-ups.)
This tutorial will walk you through the steps for setting up and using the Find My iPad / Find My iPhone feature that is available with iPhone and iPad devices.
<!–[if !supportLists]–>1.<!–[endif]–>Open the Settings on your iPhone/iPad’s dashboard. Select iCloud and then Login to the iCloud service using your Apple ID. You do not have to merge your bookmarks immediately, so you can skip that step if you like. You will want to Allow iCloud to use Location Services.
2.<!–[endif]–>Open the Settings on your iPhone/iPad’s dashboard. Select Location Services and then Toggle ON the Find My iPhone/iPad option. If you Allowed iCloud to use Location Services, then this step may have already been auto set for you.
3.Open the App Store on your iPhone/iPad’s dashboard. Select Search and type in Find My iPhone. Select the Find My iPhone application and Install.
4.<!–[endif]–>Open Find My iPhone on your iPhone/iPad’s dashboard. Login to the application using your Apple ID. Touch the name of the device you want to track and you will see approximately where it is currently located. Regardless whether your iPhone/iPad is powered ON, in Sleep Mode, or powered OFF – it will be displayed on the tracking map of the Find My iPhone application.
5.<!–[endif]–>Click on the Blue Circle and Arrow Button if you want to Send a Message to your device and/or Play a Sound (pings like a submarine radar system until you access the device) – so that whomever found (or stole) it reads it (they have to – it is displayed regardless of which apps are running and it will wake the iPad from Sleep Mode to display the message and/or play the sound), and can’t stop the sound going off.
Click Play Sound or Send Message and type the message you want to appear on your missing device in the messaging window. You can also check the Play Sound (plays for 2 minutes with this message box) if you’d like your device to make a lot of noise at the same time – which can be very helpful if it is in a lost and found, misplaced nearby, or you want to draw attention to the person who has your device in their possession. Click the Send button to send the message.
A confirmation message will appear confirming that the message has been sent, and then you will receive an email notification once it has been displayed on the device.
6.Another security measure you can take is to remotely lock your iPad. Click theRemote Lock… button to set a 4 digit passcode on your iPad.
7.<!–[endif]–>One last step you can take is to completely wipe the iPad – remotely. Click theRemote Wipe… button and follow the steps provided. NOTE: as explained – this will completely wipe the contents of your iPad. This should be used as a last resort and only when you’re certain that it has been stolen. With that said, don’t hesitate too long to use this option – especially if your iPad contains sensitive information (access to your email, passwords, banking information etc).
8.<!–[endif]–>If you concerned about your inability to further track your device after forcing a Remote Wipe, you may want to consider increasing the level of your active Passcode Security from Simple Passcode to Advanced by toggling the Simple Passcode to the OFF position which will prompt you to create a more secure code. This will allow you to create a passcode that is greater than just a 4 number pin so that you can use letters, numbers, symbols and case changes to deter entry to your data.
You will still be able to track the device, and this may give you a bit more time to recover it. If you are the type of person who doesn’t notice a device missing immediately then you may want to Enable the Erase Data feature so that after 10 failed attempts to access the device it will automatically wipe the system. (If you are regularly backing up your data to your iCloud or iTunes you will be able to put your data back onto a new, or recovered, device later) Unfortunately, if that occurs before you have a chance to track it, that device will most likely not be recovered.