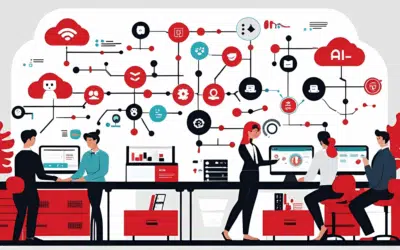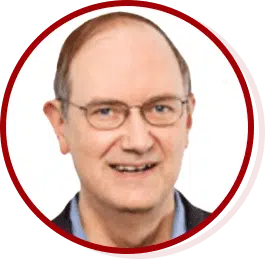Nothing screws up a Friday more than realizing that it’s Tuesday, so since it’s hump day I’m going to go ahead and throw out two tips today, one for the iPad and one for the iPhone! Maybe we should just video the tips and present them like infomercials? Nah, too much time and we all have stuff to do…like trying out these new tips.
Have you ever been out and about and saw something, or someone, you just had to get a photo of and all you had was your trusty iPhone? But you have your Passcode Lock on your device (because you are a responsible person who uses their iPhone for work too and wants to ensure your information is secure), and by the time you swipe to unlock, enter the passcode and then open the camera app, you lost the opportunity to get the shot! Hate that!
iPhone Tip to the rescue…pull out your iPhone and Double Tap the Home Button. This will give a super-secret (if you haven’t seen it before now) second view of the Unlock Screen.
Now, just tap the Camera Button and the phone will launch directly into the Camera app. You will now be able to take photos, but you will only be able to review the photos you just took in this mode. When you hit the Home Button to close the camera, you will go back to the Lock Screen to enter your passcode to use the iPhone as usual.
Bonus iPhone Tip #4.2
In Camera mode, turn your iPhone 90 degrees to the right (hold it like a camera) and use the Volume Up “+” button to take your photo! No need to tap the screen…that’s so Tip #1…
Now, onto the iPad! If you are like me and went from the iPad to the iPad2 then you know there is a switch missing from the redesign that was extremely useful…at least to me anyway…the one at the top left side that locked the screen in Portrait or Landscape view. Rather than following the White Rabbit down the Settings hole, going General, and then scrolling down to Lock Rotation…just do this.
Double Tap the Home Button to open the active apps bar, then Slide the apps to the “Right.” Now you will see a nice, neat control bar that will allow you to:
<!–[if !supportLists]–>1.<!–[endif]–>Lock the screen orientation to Portrait or Landscape (depending on how you are holding at the time)
<!–[if !supportLists]–>2.<!–[endif]–>Control the brightness of the screen
<!–[if !supportLists]–>3.<!–[endif]–>Play your iPod music and skip tracks
<!–[if !supportLists]–>4.<!–[endif]–>Control your volume
<!–[if !supportLists]–>5.<!–[endif]–>Jump right into all your music
The nice thing is, this works on the iPhone as well, but you don’t get to control the brightness on the iPhone. To do that you will need to chase the White Rabbit again to locate Brightness.