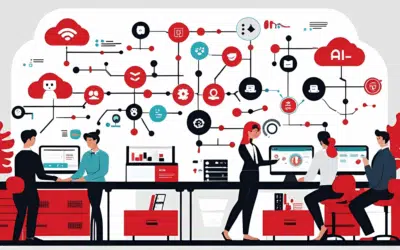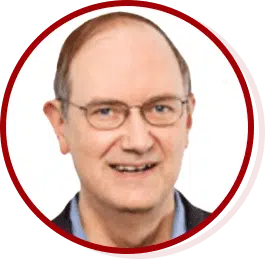Here is how you can manage and obtain the Bookmarks Bar from your iPad’s Safari version.
Adding the Bookmarks Bar
You can enable this feature by:
[list style=”bullet”][li]Tapping on the Settings app on your iPad.[/li]
[li]Selecting Safari from the left-hand column.[/li]
[li]Sliding Always Show Bookmarks Bar to On.[/li][/list]
This will add the Bookmarks Bar to every window of Safari on your iPad. When you launch Safari, you should notice a new grey bar below the URL bar. When you bookmark a page and save it to the Bar, you will see the name of the page appear.
Adding bookmarks to the Bookmark Bar
If you would like to add bookmarks to this Bar, you can do so by:
[list style=”bullet”][li]Navigating to the webpage in Safari[/li]
[li]Tapping the Share button (arrow coming out of the box) beside the URL bar[/li]
[li]Naming the page by deleting or modifying the text below Save[/li]
[li]Pressing on Bookmarks then on Bookmarks Bar in the pop-up window[/li]
[li]Selecting Save.[/li][/list]
The name of the site should pop up in the Bookmarks Bar to the right of the last bookmark added to the Bar.
Editing the Bookmarks Bar
Eventually you will want to edit the Bookmarks Bar. This can be done by:
[list style=”bullet”][li]Tapping the book icon at the top of the window[/li]
[li]Pressing Bookmarks Bar followed by Edit in the window that opens[/li][/list]
You will now be able to select different bookmarks. If you press the red circle with the X in it beside each bookmark, it will be deleted. If you tap on the bookmark itself you should be able to edit its name and URL. Tap Done after you have edited or deleted what you need to and any changes should be updated.
Add a Web Page as an App Button
If you would like to add bookmarks to this Bar, you can do so by:
[list style=”bullet”][li]Navigating to the webpage in Safari[/li]
[li]Tapping the Share button (arrow coming out of the box) beside the URL bar[/li]
[li]Tap the Add to Home Screen icon[/li]
[li]Name the new icon. The icon in most cases will be available from the website, if one is not, then it simply creates a screenshot of the page as your new app icon[/li]
[li]Selecting Add.[/li][/list]